 2. วิธีการก็คือ ให้คุณทำ Select ข้อความที่เป็นหัวข้อไว้ก่อน ดังรูปข้างล่างนี้
2. วิธีการก็คือ ให้คุณทำ Select ข้อความที่เป็นหัวข้อไว้ก่อน ดังรูปข้างล่างนี้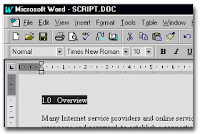 3. ให้คุณเข้าไปที่เมนู Tools -> Macro -> Record New Macro... ดังรูปข้างล่างนี้
3. ให้คุณเข้าไปที่เมนู Tools -> Macro -> Record New Macro... ดังรูปข้างล่างนี้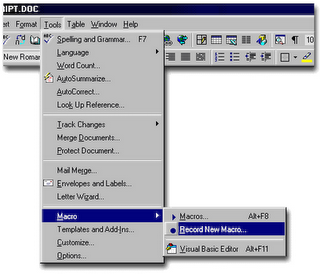 4. จากนั้นจะมีหน้าจอดังรูปข้างล่างนี้ ก็ให้คุณกำหนดชื่อของแมโครนี้ ซึ่งในตัวอย่างนี้ กำหนดเป็น ChangeFont จากนั้นกด OK ได้เลย (สำหรับผู้ที่ต้องการสร้างเป็น Shortcut Key คุณต้องกดปุ่ม Keyboard เพื่อเข้าไปทำการ กำหนดว่า จะให้ใช้ Shortcut
4. จากนั้นจะมีหน้าจอดังรูปข้างล่างนี้ ก็ให้คุณกำหนดชื่อของแมโครนี้ ซึ่งในตัวอย่างนี้ กำหนดเป็น ChangeFont จากนั้นกด OK ได้เลย (สำหรับผู้ที่ต้องการสร้างเป็น Shortcut Key คุณต้องกดปุ่ม Keyboard เพื่อเข้าไปทำการ กำหนดว่า จะให้ใช้ Shortcut 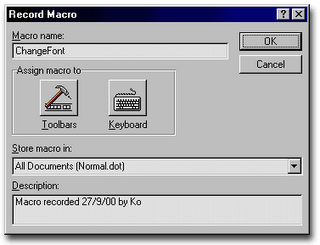
5. และในระหว่างนี้ โปรแกรม จะทำการบันทึกการทำงานของคุณ ให้สังเกตุจากรูปข้างล่างนี้ว่า จะมีเครื่องมือ ที่ให้ หยุดการบันทึก ซึ่งเป็นรูปสี่เหลื่ยม และอีกปุ่มก็เป็นการหยุดการบันทึก แบบชั่วคราว

และหน้าที่ของคุณตอนนี้คือว่า ให้คุณทำการเปลี่ยน Font เป็น Arial ขนาด 14 และเป็นตัวหนา ให้เรียบร้อย ซึ่งโปรแกรมจะทำการบันทึก การทำงานต่างๆ ของคุณลงแมโครที่ชื่อว่า ChangeFont เมื่อเสร็จแล้ว ให้กดปุ่มดังรูปข้างล่างนี้ เพื่อทำการหยุดการบันทึกแมโคร ก็เป็นอันว่าเรียบร้อย งานทั้ง 3 ขั้นตอนนี้ ก็จะถูกบันทึกลงแมโครชื่อ ChangeFont เรียบร้อย

และหน้าที่ของคุณตอนนี้คือว่า ให้คุณทำการเปลี่ยน Font เป็น Arial ขนาด 14 และเป็นตัวหนา ให้เรียบร้อย ซึ่งโปรแกรมจะทำการบันทึก การทำงานต่างๆ ของคุณลงแมโครที่ชื่อว่า ChangeFont เมื่อเสร็จแล้ว ให้กดปุ่มดังรูปข้างล่างนี้ เพื่อทำการหยุดการบันทึกแมโคร ก็เป็นอันว่าเรียบร้อย งานทั้ง 3 ขั้นตอนนี้ ก็จะถูกบันทึกลงแมโครชื่อ ChangeFont เรียบร้อย

6. วิธีการเปิดแมโครที่สร้างขึ้นมา ให้อยู่บน Toolbar ต่อไปเราก็มาดูวิธีการนำเอาแมโครที่เราสร้างนี้มาใช้น ก็คือให้คุณคลิกขวาที่ Toolbar เมื่อเกิดเมนูขึ้นมาดังรูปข้างล่างนี้ ให้คุณคลิกที่ Customize
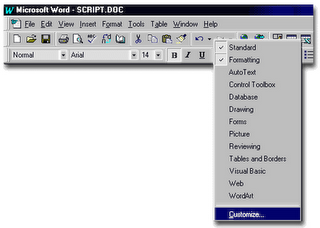
เมื่อถึงขั้นนี้ให้คุณเข้าไปที่ส่วนของ Commands และทางฝั่ง Categories: ให้คุณเลือก Macros คุณจะเห็นว่าฝั่ง Commands: นั้นจะมีแมโครต่างๆ ที่คุณได้สร้างขึ้นมา (และในที่นี้ คุณจะเห็นว่า มีปุ่ม Keyboard.. เพื่อให้คุณสามารถกำหนด Shortcut Key ได้เช่นกัน ซึ่งเมื่อคุณกดปุ่มนี้ คุณจะสามารถทำการกำหนดว่า จะใช้ Shortcut Key ไหนในการเรียนใช้งานแมโคร
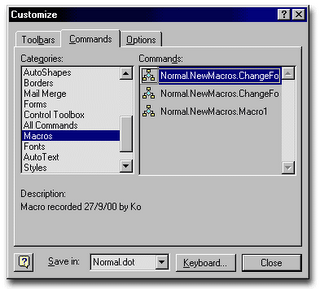
และหน้าที่ของคุณในการนำแมโครดังกล่าวไปใส่ใน Toolbar ก็คือว่า ให้คุณทำการ Drag Mouse ที่แมโครที่คุณสร้างขึ้นนี้ เอาไปวางในตำแหน่งของ Toolbar ตามที่คุณต้องการดังรูปข้างล่าง
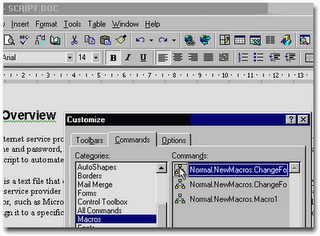
คุณจะเห็นว่าปุ่มนั้น มีขนาดที่ใหญ่เกะกะ ดังนั้น วิธีการแก้ไขคือว่าให้คุณคลิกขวาที่ปุ่มนี้ต่อเลย และ ช่อง Name: คุณอาจจะเปลี่ยนชื่อให้สั้นลงก็ได้ หรือว่าคุณจะเลือกเป็น Default Style ดังรูป
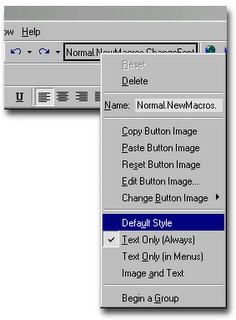 จากนั้นก็ Close หน้าต่าง Customize ไปก็เป็นอันเรียยร้อย คุณจะได้รูปเครื่องมือ ที่มีลักษณะดังรูปนี้
จากนั้นก็ Close หน้าต่าง Customize ไปก็เป็นอันเรียยร้อย คุณจะได้รูปเครื่องมือ ที่มีลักษณะดังรูปนี้7. วิธีการใช้งานแมโคร วิธีใช้ก็คือว่าหลังจากที่คุณ Select ข้อความที่เป็นหัวข้อ ตามข้อ 2 เรียบร้อยแล้ว ให้คุณคลิกปุ่ม ที่ Toolbar ที่คุณได้สร้างขึ้นมา และคุณจะเห็นว่า การทำงานต่างๆ ที่เก็บการปรับเปลี่ยน Font โปรแกรมก็จะทำงานให้คุณโดยอัตโนมัติ ซึ่งหาคุณมีหลายๆ หัวข้อ คุณก็แค่เพียงแต่ทำการ Select หัวข้อนั้นๆ และกดปุ่มดังกล่าว ก็จะเป็นการประหยัดเวลาให้คุณ
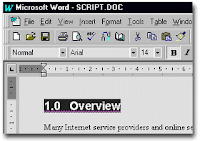



ไม่มีความคิดเห็น:
แสดงความคิดเห็น